截图工具Snipaste-v2.5.6-Beta是一个简单但强大的截图工具,同时也可以执行截屏、标注等功能,可以让你将截图贴回到屏幕上,可以带来效率的提升。
下载并打开Snipaste,按下F1来开始截图, 选择“复制到剪贴板”,再按F2,截图就在桌面置顶显示了。
你还可以将剪贴板里的文字或者颜色信息转化为图片窗口。
你可以缩放、旋转这些贴图窗口,或者把它们变成半透明,甚至让鼠标能穿透它们。
如果你是程序员、设计师,或者你大部分工作时间都是花在电脑上, 相信你能体会到 Snipaste 给你带来的效率提升。
基础操作
Snipaste 是一个简单但强大的贴图工具,同时也可以执行截屏、标注等功能。
截屏
开始截图
快捷键(默认为 F1)
鼠标左键 单击托盘图标
何谓一次 成功的截图
保存到剪贴板 ( / Ctrl + C / Enter / 双击 截屏区域)
保存到文件 ( / Ctrl + S)
保存到贴图 ( / Ctrl + T)
快捷保存 (Shift + / Ctrl + Shift + S)
取消当前截图
任何时刻按 Esc
任何时刻点击工具条上的关闭按钮
非编辑状态下,按下鼠标右键
任何时刻有其他程序的窗口被激活
可在选项窗口关闭此行为
回放截图记录
进入截图后,按 , 或 .
只有 成功的截图 才会出现在截图记录中
截图记录的最大数量,可在选项窗口中设置
逐像素控制光标移动
W A S D
像素级控制截取区域
按住 鼠标左键 + W A S D(推荐,可实现移动、扩大、缩小区域)
移动区域: ↑ ← ↓ →
扩大区域:Ctrl + ↑ ← ↓ →
缩小区域:Shift + ↑ ← ↓ →
放大镜
放大镜会在合理的时机自动出现和隐藏,如果你需要它的时候它没在,请按 Alt 召唤它
取色
当放大镜可见的时候,按下 C 可复制该像素点的颜色值(RGB/Hex)。之后可以 F3 将它贴出,或者 Ctrl + V 贴到其他程序里
可按下 Shift 来切换颜色格式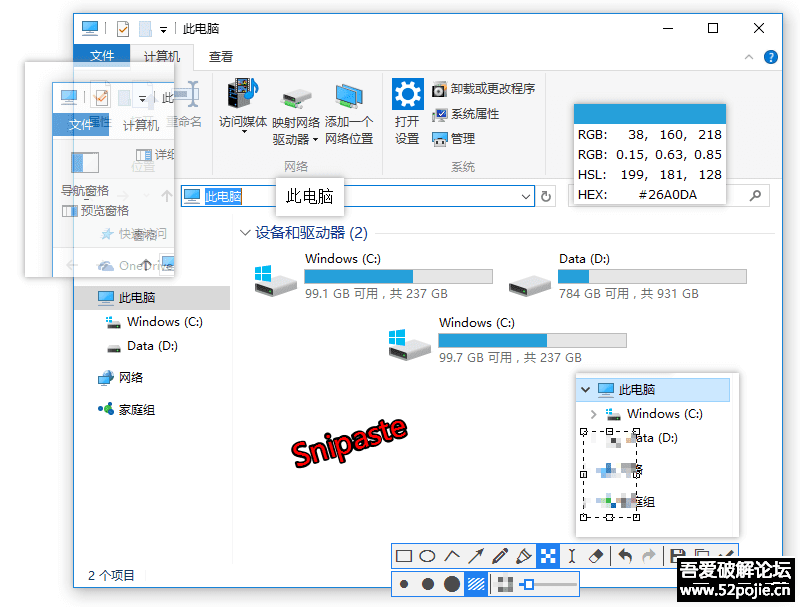
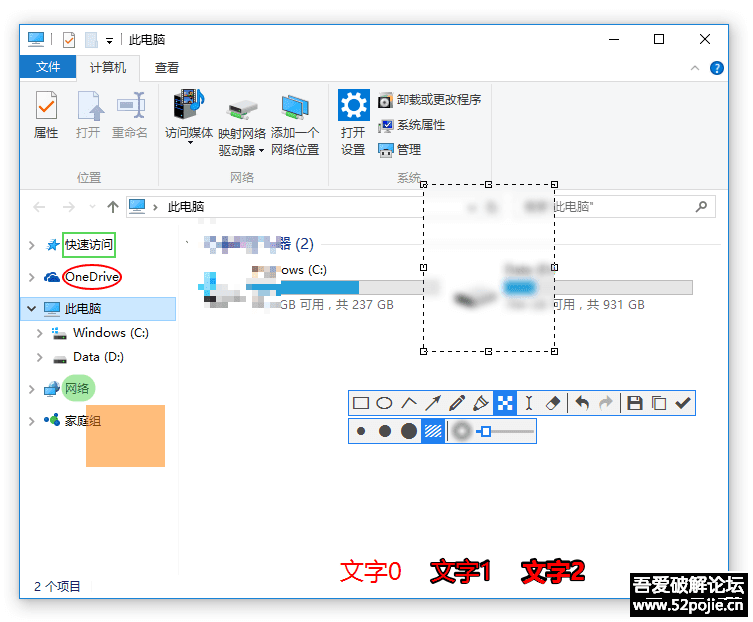
官网地址:https://zh.snipaste.com/
微软商店:https://www.microsoft.com/zh-cn/p/snipaste/9p1wxpkb68kx?rtc=1
蓝奏云:https://wwa.lanzous.com/i2lzFn2e30h
v2.5.6 (2020.12.10)
改进标注的撤销/重做
其他细节优化及问题修复 #1736
v2.5.5 (2020.11.28)
文件命名规则支持 %title% (活动窗口的标题) #1589
其他细节优化及问题修复 #1685 #1722 #1727
v2.5.4 (2020.11.05)
修复一个双屏问题 #1698
v2.5.3 (2020.11.02)
小问题修复 #1684 #1685
v2.5.2 (2020.10.18)
[专业版] 支持自定义标注工具条的调色板的颜色数量
[专业版] 更灵活的序号标注
第一个数字可以大于 1
支持使用 +/- 按键调整序号
其他细节优化及问题修复(#1644 等)
增加意大利语翻译(感谢 mausan66)
v2.5.1 (2020.08.26)
改用 px/dip 表示物理像素/逻辑像素 #1008
上次保存目录不存在时,使用其上一层目录 #1632
修复部分标注设置没有记住的问题 #1635
修复捕捉的光标的大小 #1625
其他问题修复
v2.5 (2020.08.12)
[专业版] 支持双向/反向箭头标注 #843
[专业版] 矩形/折线/箭头/画笔支持虚线、点线等样式 #92
[专业版] 支持带边框输出图像,并可以指定边框颜色和宽度 #197
[专业版] 带阴影输出图像支持指定阴影颜色和宽度
[专业版] 支持自定义文字标注背景色 #1529
[专业版] 可设置截屏区域大小的单位 (dp/px) #1008
[专业版] 支持批量保存选中的贴图 #1507
增加截图操作提示(可在首选项中关闭)#902
首选项窗口增加 打开配置文件所在目录 按钮
新增选项:忽略其他程序模拟的复制命令 #1531
新增高级设置:Paste/include_active_window_for_multiselection #1461
修复跨屏不同 DPI 可能导致的程序卡死 #1489
修复 Win7 下贴图出现在 Alt-Tab 界面中 #1528
修复贴图镜像翻转后,文字标注无法正常工作
贴图取色器显示局部坐标
新贴图继承当前截图的标注工具条设置
对截屏进行标注时,在截屏区域外右键单击可自动框选截屏区域
文本标注的默认字体使用当前设置的界面字体 #1522
改善标注工具条在不同 DPI 下的外观
大量细节改进
截图工具Snipaste-v2.5.6-Beta
分享
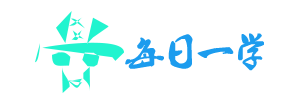







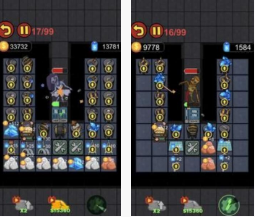
还没有评论,来说两句吧...