在Excel中录入数据时,有时要用到带小方框的对勾或叉号,以表示“是”或“否”的选择。一般情况下,采用表单的复选框控件可以实现这种效果,但比较麻烦。也有人利用“Wingdings 2”字体,通过手工输入相应字符来实现,但寻找字体和插入字符的过程也比较繁琐,反复复制粘贴也比较麻烦。其实,如果使用数据有效性并配合特殊字体,可以让上述字符的输入通过一键选择来完成。
首先,选中需要输入选择性符号的单元格区域,如实例中的B2:B11;选择“数据”选项卡,点击“数据验证→数据验证”,在弹出窗口的“设置”选项卡中,“验证条件”下的“允许”处选择“序列”,“来源”编辑框内输入“R,S”(图1)。
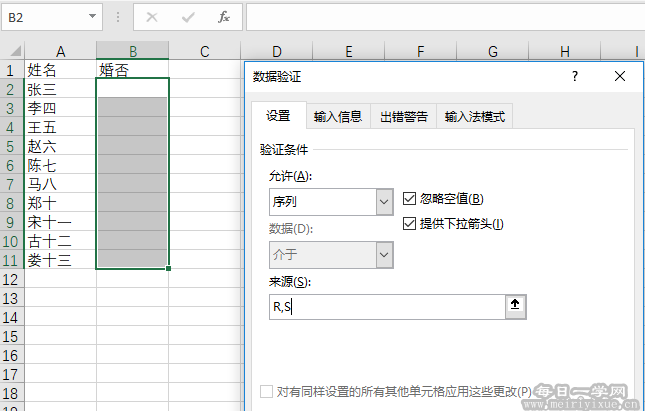
接下来,保持B2:B11单元格选中状态,切换到“开始”选项卡,设置字体为“Wingdings 2”。这样,以后只要点击B列点击单元格右侧的小三角,选择R就能输入带框的√号,选择S就是带框的×号(图2)。
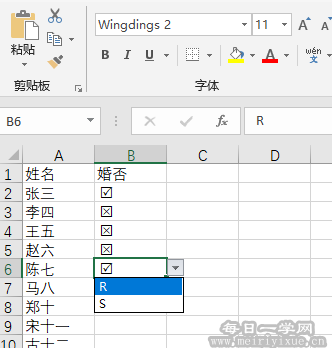
小提示:使用“Wingdings 2”字体,还能够输入很多有趣的图形效果。例如,输入字母U,显示效果就是带圈的“×”;输入大写字母X,显示效果就是带圈的“\”;输入英镑符号£,显示效果就是白方框。如果需要做一些标志符,例如电话、邮箱等图形标志,可以利用Wingdings字体来制作。比如要输入电话图形标志,只需切换到“开始”选项卡,点击“插入→符号→其他符号”,在弹出窗口的“符号”选项卡“字体”下拉框中选择Wingdings,在中间的符号区就可发现“电话”标志,选定该符号,单击“插入”,最后按“关闭”按钮即可(图3)。
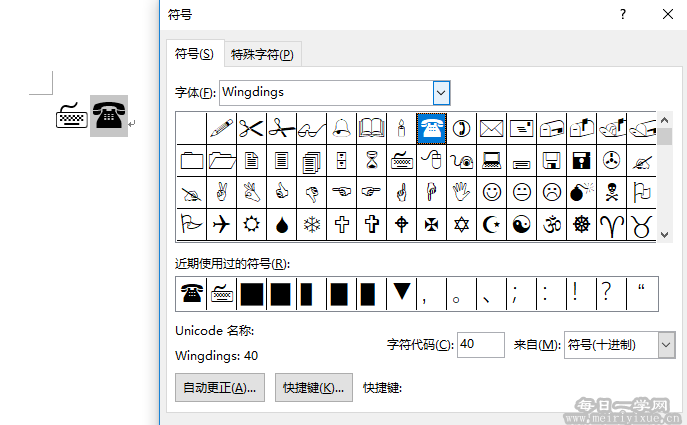
扩展阅读:如果觉得通过Webdings字体列表选择某个符号比较麻烦,又不愿意使用有效性设置,还可以通过为符号指定快捷键来快速输入。例如,要输入阴阳八卦符号,先将该符号选中后,为其指定快键键“Ctrl+B,G”(这里B和G为“八卦”的首字母,便于记忆),以后在Word中按下“Ctrl+B,G”就能输入阴阳八卦符号了(图4)。
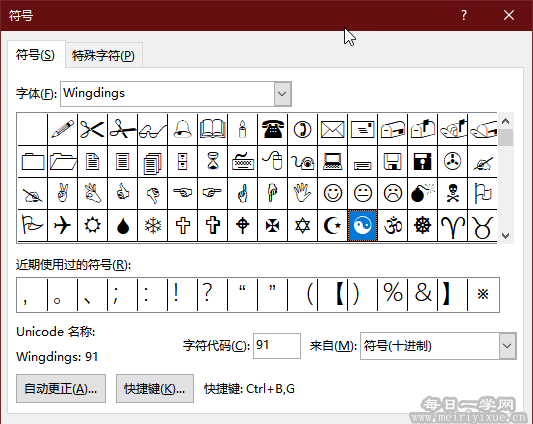
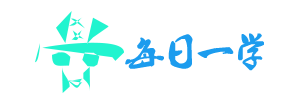



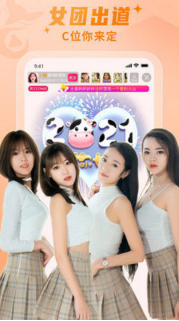
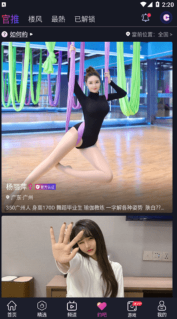
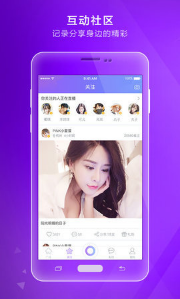
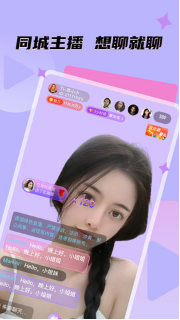
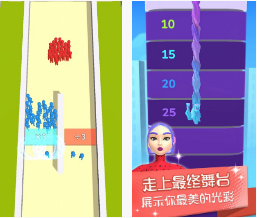
还没有评论,来说两句吧...